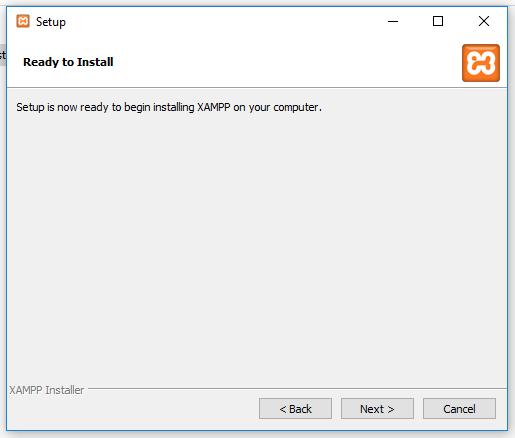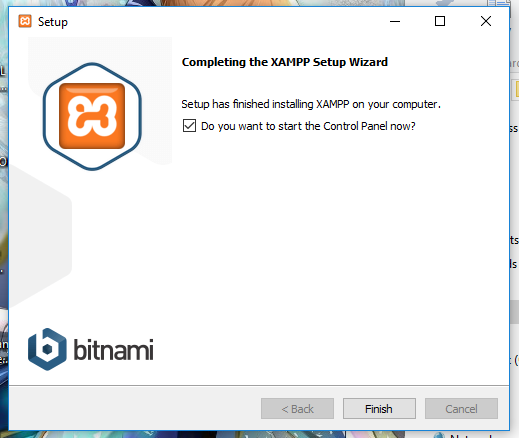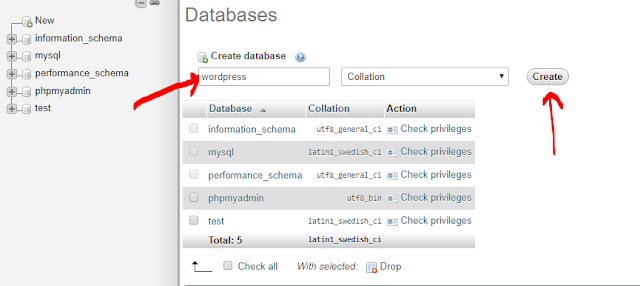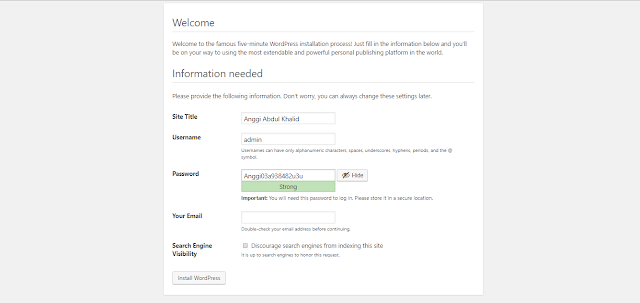Anggikhalid.com - Hai sobat, sudah lama tidak menulis artikel lagi nih. Dikarenakan banyaknya kesibukan di duta akhir-akhir ini jadinya tidak sempat untuk mengupdate artikelnya. Sorry ya..
Oke, pada kesempatan kali ini saya akan kembali memberikan sebuah tutorial mengenai Cara Install Wordpress Offline menggunakan XAMPP.
Dalam proses untuk melakukan installasi ini, sobat memerlukan sebuah software yang bernama Xampp. Software ini berfungsi sebagai sebuah server offline yang mana akan berfungsi untuk menampung database yang berhubungan dengan wordpress sobat. Jadi, jika sobat ingin menginstall wordpress offline. Maka sobat harus terlebih dahulu menginstall Xampp ini.
Baca Juga : Cara Meningkatkan Traffik Blog Sederhana
Penasaran gimana? Silahkan ikuti saja tutorial dibawah ini.
Persiapan - Installasi Xampp
Sebelum memulai, sebaiknya sobat d0wnl0ad terlebih dahulu aplikasi xampp nya di google. Bila sudah di d0wnl0ad, silahkan ikuti cara dibawah ini untuk menginstallnya.- Buka aplikasi yang sudah di d0wnl0ad dan kemudian klik 2x (double click), Maka kemudian akan muncul Form pesan, langsung saja klik OK.
- Setelah itu, akan ada muncul Form Warning seperti gambar dibawah ini dan silahkan sobat klik OK.
- Setelah itu, silahkan sobat tekan Next dan ikuti semua langkah-langkahnya dibawah ini.
- Kemudian sobat akan diminta untuk memilih bahasa dan klik Save. Perhatikan gambar dibawah ini.
- Selesai sudah, dan kemudian aplikasi Xampp nya akan terbuka dan berikut tampilannya
- Jika sobat ingin menjalankannya, silahkan sobat aktifkan Apache dan MySQL nya saja dengan cara klik Start pada Apache dan MySQL. Bila Apache dan MySQL sudah berhasil dijalankan, maka akan tampil seperti gambar dibawah ini. Perhatikan tanda panahnya.
Baca Juga : Cara Agar Blog Baru Cepat Terindex Google
Setelah sobat berhasil menginstall Xampp, maka selanjutnya kita akan memulai untuk menginstall wordpressnya. Bagaimana caranya? Silahkan ikuti langkah demi langkahnya dibawah ini.
Installasi Wordpress
- Pertama. silahkan sobat d0wnl0ad Wordpressnya langsung pada situsnya -> wordpress.org
- Setelah itu, akan tampil seperti gambar dibawah ini, dan langsung saja sobat klik d0wnl0ad.
- Setelah file wordpressnya di d0wnl0ad, selanjutnya silahkan sobat buka dan extract filenya terlebih dahulu. Untuk caranya silahkan sobat klik filenya, dan kemudian klik kanan dan klik Extract File.
- Maka setelah itu akan tampil seperti gambar dibawah ini. Silahkan sobat tunggu hingga proses Extract nya selesai
- Bila sudah, maka pada folder yang sama akan ada sebuah folder baru hasil extract tadi.
- Setelah itu, silahkan buka folder tersebut, maka didalamnya akan ada sebuah folder yang bernama wordpress. dan langsung saja sobat copy dan pastekan folder wordpress tersebut ke drive C -> xampp -> htdocs. Perhatikan gambar dibawah.
- Bila sudah, silahkan sobat buka folder wordpress yang baru saja dipastekan tersebut, dan isinya akan tampak seperti gambar dibawah ini.
- Selanjutnya, sebelum lebih lanjut lagi, sebaiknya sekarang kita akan membuat sebuah database terlebih dahulu untuk menampung data-data yang ada di wordpress sebelum kita menginstallnya. Caranya, buka browser sobat baik itu mozilla ataupun google chrome.
Dan pada Address Bar, silahkan ketikan localhost dan tekan enter. Maka akan tampil halaman seperti gambar dibawah ini.
- Selanjutnya masuk ke PHPMyAdmin dengan cara ketikan localhost/phpmyadmin pada address bar browser sobat dan kemudian tekan enter. Maka akan tampil seperti gambar dibawah ini. Dan untuk membuat database baru, silahkan sobat klik New.
- Maka akan tampil seperti gambar dibawah ini, dan coba sobat perhatikan pada gambar dibawah ini. Disini saya akan membuat sebuah database yang bernama wordpress dan bila sudah langsung saja klik Create.
- Jika database berhasil dibuat, maka perhatikan gambar dibawah. Seperti yang sobat lihat bahwa database yang bernama wordpress sudah berhasil dibuat.
- Bila sudah, selanjutnya kita akan kembali untuk melakukan proses installasi wordpress. Silahkan sobat buka kembali folder wordpresnya yang terletak di Drive C -> xampp -> htdocs -> wordpress
- Kemudian ubah nama file wp-config-sample menjadi wp-config. Dan setelah itu silahkan buka file tersebut dengan cara double klik dan file akan terbuka dengan aplikasi text editor yang ada pada laptop atau komputer sobat.
Bila file sudah terbuka, maka silahkan sobat cari tulisan berikut :
database_name_here diganti dengan nama database yang sudah kita buat tadi. Tadi saya membuat database dengan nama wordpress.
username_here diganti dengan root
password_here dihapus dan dibiarkan saja kosong dan hanya tanda petik saja (tidak ada spasi diantar tanda petik).
Untuk lebih jelasnya silahkan lihat gambar dibawah ini yang sudah saya rubah. Bila sudah silahkan save dengan cara menekan tombol Ctrl + S pada keyboard sobat.
- Bila sudah, sekarang silahkan sobat buka kembali browser sobat dan pada address bar, ketikan localhost/wordpress dan kemudian tekan enter. Jika berhasil maka akan tampil seperti gambar dibawah ini. Langsung saja klik Continue.
- Selanjutnya sobat akan diminta untuk mengisi informasi mengenai wordpress sobat, seperti nama website, username dan sebagainya. Silahkan sobat isi sesuai yang sobat inginkan, dan bila sudah langsung saja klik Install Wordpress.
- Bila berhasil, selanjutnya sobat akan diarahkan ke hamalam login seperti gambar dibawah ini. Dan silahkan sobat login dengan username dan password yang sobat buat barusan dan kemudian klik Log In.
- Selanjutnya sobat akan diarahkan ke halaman dashboard admin. Berikut tampak halaman dashboard nya.
- Pada tahap ini, selamat. Sobat sudah berhasil melakukan installasi wordpress secara offline menggunakan xampp.
- Jika sobat ingin melihat tampilan websitenya sobat bisa hover atau mengarahkan kursor mouse kearah Site Title dan kemudian akan muncul menu Visit Site dan klik.
Gimana mudah bukan caranya? jika sobat mengalami kendala saat mengikuti tutorial diatas, sobat bisa langsung berkomentar pada kolom komentar dibawah.
Sekian untuk artikel kali ini, semoga bermanfaat dan sampai jumpa pada artikel berikutnya.